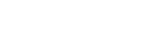Subscription users have a chance to play without a live Host!
Welcome, Subscribers! 🙌
Here is an overview of our unique offerings for our subscription users. Virtual On-Screen Hosts is our traditional offering to have a live Host in a room with you. Virtual Self Hosted (Auto) & Open Weve events are run without a Host, which offers more flexibility for your schedule!
Note: Auto & Open Weve are single-room events and cannot be scheduled with a Lobby. Single-room events are for up to 25 attendees.
If you have multiple Open Weve links, feel free to specify them for different teams in your department!
So, how are these different from a Virtual On-Screen Hosted event?
Virtual Self-Hosted:
You'll choose an experience, date, and time then we'll do the rest for you. Each event will be 15-45 minutes long. The difference is that you will not have a live Host. Instead, you will experience pre-recorded Host videos that will guide you through the experience. Think of these as "auto-pilot" rooms as soon as you click PLAY. These rooms can fit & be scheduled for up to 25 people at a time.
Open Weve Rooms:
You can join your Open Weve room anytime you'd like, as often as you want. Think of this like an open room. You can have a weekly meeting with your team and use a share screen feature, and then to end the meeting you can switch to PLAY and do a round of Trivia, Fact Match, and/or an epic team Lip Sync battle. This also gives you the option to become the Host! As the Host, you can select from a variety of mini-games and pre-created modules. Open Weve rooms can fit up to 25 people.
Let's talk about best practices & tips for navigating each!
Virtual Self-Hosted:

- Please make sure your attendees follow the log-in instructions for guidance on headphones, browser, VPN etc.
- Pro Tip! If you have more than 15 attendees, we recommend you increase your number of teams so you have fewer players on each team. This is ideal for the optimum experience of playing the game.
- To fix this, you will need to go to your settings and "Edit Teams". This toggle is on the right-hand side of your toolbar. Once you select this, you will have a popup screen.
- You can move people to different teams, as well as add and remove teams.
- Pro Tip! If you have more than 15 attendees, we recommend you increase your number of teams so you have fewer players on each team. This is ideal for the optimum experience of playing the game.
Do not add in Activity Types at this point! This is on the top left-hand corner of the Hosting screen. It will remove your previously indicated Experience and you will begin to play the selected Activity Type, instead.
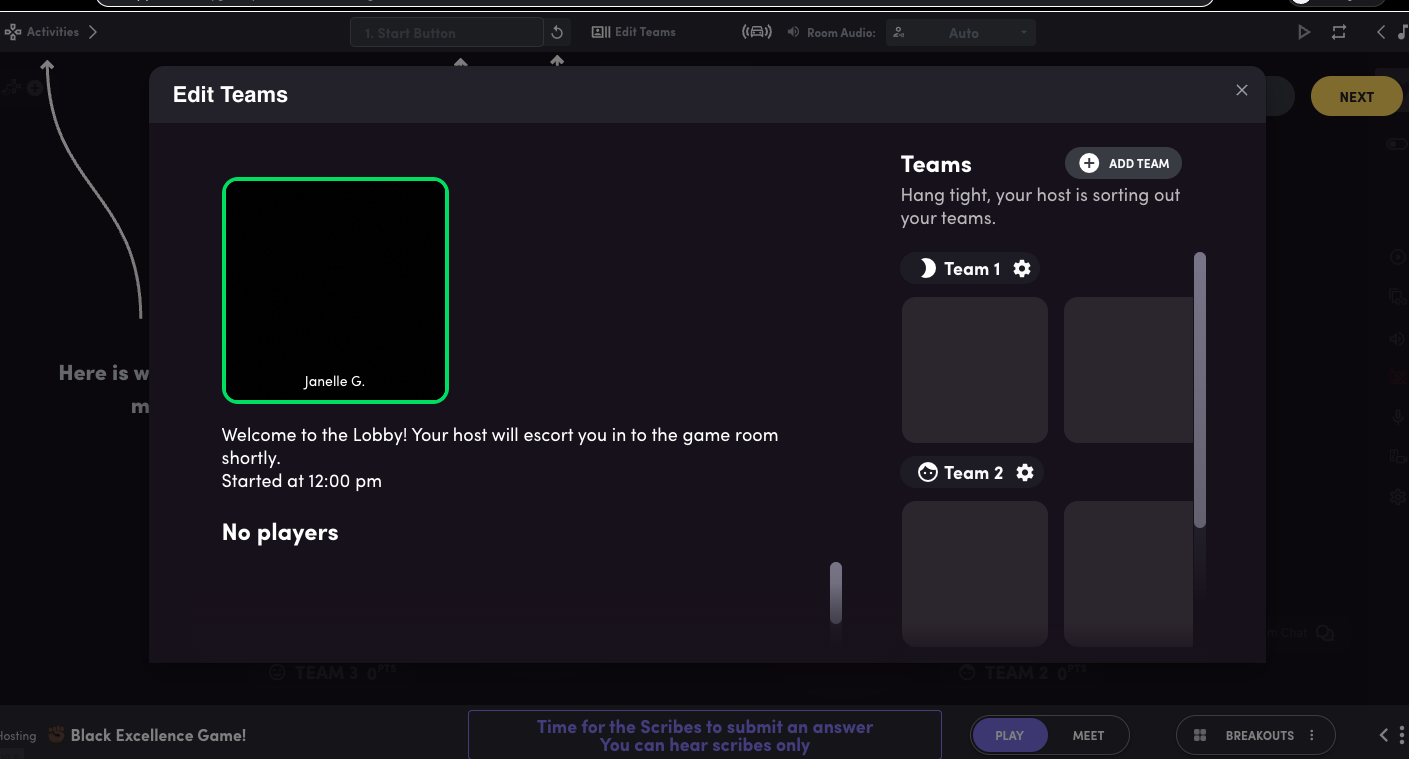
- Make sure everyone is logged in and ready to go before hitting the ‘Start Game’ button. Once you are ready - START GAME!
- You can see on the right-hand toolbar different tools for you to easily navigate such as
SFX (volume).- Pro Tip! Check out the bottom right-hand corner, the notes will tell you who can & can't hear you throughout your game.
- The game will end by showcasing the scores and then bring everyone to Meet Mode so you can say your victory speech before your next meeting 😜.
Open Weve Room:
- Please make sure your attendees follow the log-in instructions for guidance on headphones, browser, VPN etc.
- If this is your first experience on this Open Weve link, you will be prompted to hit PLAY. You will run through a series of games. When you are done, you can go to the right toolbar and toggle to MEET to have your meeting.
- When you are in Meet Mode you can have a quick chat or meeting. Don't forget you can use the Share Screen feature to show off your sales goals this quarter or pictures from your trip to the Bahamas 🌴.
- When you are ready - on the right-hand toolbar (or bottom toolbar), toggle to PLAY and it will bring you into Play Mode.
- This will trigger an auto video explaining which game you are playing. If you want to select a new game, use the D-Pad on the top left corner of your screen and you will select new activities.
- Why not try to host yourself?! On the right-hand toolbar, select "Become the Host". You will then see the below screen with instructions on how to select the game, change music, etc.
Tips & Tricks to follow if you want to Host:
-
- Pro Tip! If you have more than 15 attendees, we recommend you increase your number of teams so you have fewer players on each team. This is ideal for the optimum experience of playing the game.
- On the top toolbar, you will see "Edit Teams". You can move people to different teams, as well as add and remove teams.
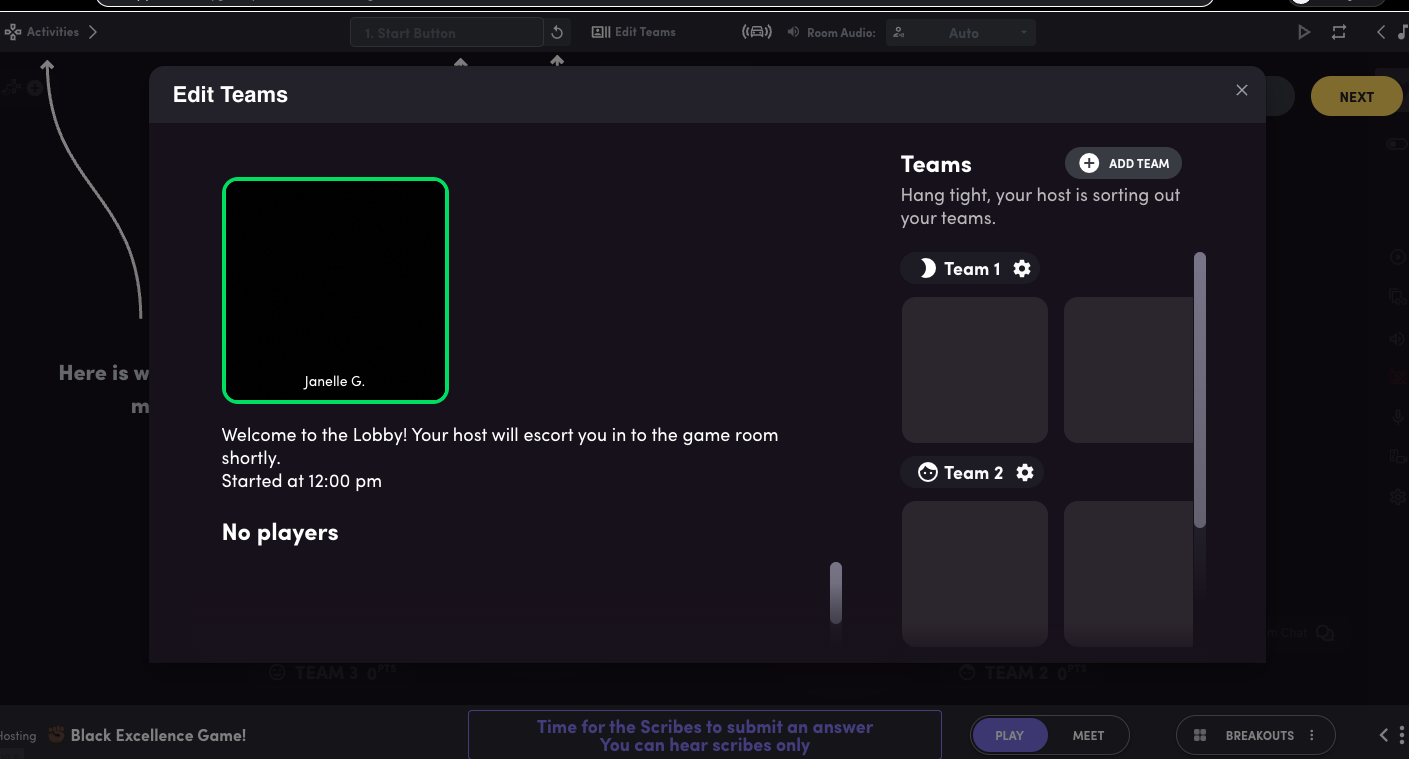
- On the top toolbar, you will see "Edit Teams". You can move people to different teams, as well as add and remove teams.
- Pro Tip! If you have more than 15 attendees, we recommend you increase your number of teams so you have fewer players on each team. This is ideal for the optimum experience of playing the game.
-
-
- On the bottom of your screen there will be continuous tips such as 'Hit Spacebar to move forward!'
- At the top of your screen, use the drop-down to navigate through different activities. As the Host, to move on during an activity, all you have to use is your spacebar.
-
-
-
- If you want to select a new game, use the D-Pad icon on the top left corner of your screen to load more activities.
-
-
-
- On the top right-hand corner of your screen, you will find music to select from so you can also be the in-game DJ 💿
- Change your mind and you don't want to host? On the right toolbar bar, select Start Auto-Pilot, and it will be an Auto-Hosted game instead! Make sure to go back to the right-hand toolbar and select Stop Hosting so you can become a player again.

-