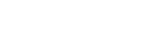These are complete login instructions and troubleshooting tips to help attendees log on to the Weve platform.
How to log on:
First, make sure you read through the full instructions with the event link:- 🎧 Headphones (Strongly recommended! Earbuds or AirPods are fine).
- 💻 A laptop or desktop with web camera (Phones are not supported).
- 🤫 Quiet area away from other players or background noise.
- ❌ Close all other browser tabs and applications.
- 📡 A good internet connection.
- ✔️ Use the Chrome, Firefox, or Edge web browser.
- 🔓 VPN can be incompatible with the event. Plan accordingly.
- Refresh your browser window.
- Use Chrome if you aren't already.
- Close all other applications & tabs.
- Try an incognito browser window.
- Disconnect from VPN.
- Reboot your computer.
- Connect using an iPhone and we can troubleshoot from there.
- Visit the event link on a desktop computer or laptop (mobile devices are not supported)
- Enter first & last name, check the box to accept the Terms & Conditions, and click 'Log In'

- If you're seeing a yellow pop-up message, it just means the Weve Team isn't done putting the finishing touches on your specific event quite yet.
- Accept any and all browser prompts to access your camera and microphone (these are required to participate in a Weve event!). If you can see yourself, say yes!


- a. Proceed to take a selfie or upload a photo - click YES Your goal is 3 YES's!

b. Confirm your microphone/audio input is working (click YES)
c. Confirm your headphones are working by clicking the ▶️, listen for music then click YES

- If you arrive at least 5 minutes before the start of your scheduled time, it will be unlocked and you will then enter your event. If you still see the message "The event is currently closed..." it just means the event site is not yet unlocked. That being said, if you can get through all three tech test steps, you should be good to go when it's time for the event!

Troubleshooting tips:
If you're seeking support for the Weve platform, you've found it! See below for requirements and solutions to common issues.
Weve has the following tech requirements to follow:
- Internet connection with at least 4 Mbs upstream & 8 Mbs downstream
- A webcam
- The use of headphones for sound effects
- Laptop or desktop computer
- Cookies enabled
Computer Processor
- Dual Core 2Ghz or higher
- 8 Mb of Ram
Software
- We recommend that you turn off all ad blocking software or browser extensions.
- Close out of other tabs in the browser as well as other resource-heavy applications.
|
Windows |
Mac OS |
|
Your browser must be the latest available version of Chrome, Firefox, or Edge, although we highly recommend Chrome for the most optimal experience. We recommend that you turn off all ad blocking software or other browser extensions. Close out of other tabs in the browser and close other resource heavy applications. |
Your browser must be the latest available version of Firefox or Chrome in Mojave. You must give permission to the browser to access the webcam. Instructions are here. We recommend that you turn off all ad blocking software or browser extensions. Close out of other tabs in the browser as well as other resource-heavy applications. |
Microphone & Webcam
You must accept the webcam use as well as microphone use by the browser. If you refuse, you may need to use an incognito window to re-trigger the prompt. You will need to adjust your microphone settings inside your chosen browser prior to entering the game.
You can switch these settings during the onboarding process, however this requires a refresh of the browser
In Mac OS in particular, we find that sometimes the webcam can not be found. This is typically fixed by rebooting the computer.
On Windows OS, you can not share the webcam with another application. This includes a Zoom application that may be running in the background even if not connected to a room.
Mobile Devices
We recommend that you attend Go Remote events on a laptop or desktop computer. Mobile devices, including phones and tablets, are not generally recommended. The use of mobile devices will result in degraded attendee experiences, and may prevent attendees from joining at all, depending on the device, its age, etc.
If using a mobile device as a last resort, we recommend using the following browsers:
- Chrome on all Android devices
- Safari on all Apple devices (including iPhones and iPads)
VPN or Firewall
In rare cases, your company VPN or Firewall security settings may prevent your computer from accessing our video conferencing system, known as Twilio. To troubleshoot:
- Try connecting with VPN off
- Try connecting on another network, perhaps through a phone hotspot
- Contact IT department to whitelist Twilio server. We are using the gll, or Global Low Latency server, which means ALL servers need to be on the whitelist.
Whitelist (or have your tech team whitelist) the following domains prior to your event:
*.twilio.com
*.giphy.com
*.gstatic.com
*.cloudflare.com
*.ytimg.com
*.weve.co
*.remoteteambuilding.com
*.amazonaws.com
*.firebaseio.com
*.googleapis.com
*.lr-ingest.io
*.hubspot.com
*.hubapi.com
*.thegogame.com
Additional Issues & Solutions
Visit the link for the solution!